Introduction to HubSpot's AI
There has been a problem with Learn, please contact the administrator of the academy. Error code: 126692f2-e927-4bf7-b621-e4fd56a48320.
There has been a problem with Learn, please contact the administrator of the academy. Error code: 4b82b286-38b2-4212-9cdd-3b024873e7b9.

Course Overview
Welcome to Instrumental Group’s course on HubSpot AI, designed for professionals who want to work smarter. In this course, you will learn how to leverage HubSpot’s AI-powered tools to enhance your marketing, sales, and customer experience efforts.
- Chapter 1: We focus on HubSpot AI for marketers, exploring how AI can streamline the creation of web and social media assets. You will discover how to use AI to generate websites, blogs, landing pages, and emails, and see practical demonstrations of these tools in action. Additionally, you'll learn to create engaging social media content and ads, tailoring your marketing efforts to resonate with your audience more effectively.
- Chapter 2: You will uncover AI tools for prospecting and analysis, helping you identify and engage with potential customers more efficiently. Highlighting the use of ChatSpot AI for managing analyzing interactions with contacts and summarizing company details, enabling you to efficiently strategize and create assets to close deals and provide exceptional service. Each lesson is designed to provide you with practical knowledge, ensuring you can apply these AI capabilities in your daily operations.
Catch the step-by-step here:
- Click into the Content tab on the left panel of your HubSpot account, and select blog. Once you’re in the blog module, click on ‘Generate with AI’.
- Next you will enter your prompt, providing a description of the topic you want to cover. Be as descriptive as possible to get the best results. Great input equals great output!
- HubSpot AI will then provide a list of blog titles for you to choose from. If you want to see an alternative to any of the titles, you can choose to generate a new title for each one, or you can edit any of them to create the perfect blog post title for your topic.
- Once you select the title post, HubSpot AI will create your outline with headings for each section. You can edit each one, change the order, create additional headings, and generate new variations for each, just like the post titles.
- Click generate and in just a few seconds you will have your blog post written with each subheading filled out in the order you selected.
- Click into the settings tab if you want to refine the meta description, add a featured image, which HubSpot AI can also create for you, and you can also generate an AI narration of the content with a selection of voices to choose from.
Catch the step-by-step here:
- Click into the Marketing tab on the left panel of your HubSpot account, and select Social. Once you’re in the Social module, click on the ‘Create Social Posts’ button on the top right.
- Under the ‘Create Your Posts’ draft box you will see 3 icons. Click the 4-sided starburst icon to generate your social post with HubSpot AI. A field will popup where you can enter your prompt for the post. Again, be as descriptive as possible for the best output!
- Add directions for character limits, adding emojis, and tone of voice to fit the needs of your brand voice, and the social platform you are posting to. HubSpot AI will follow your prompt to the letter, so be specific.
- You can easily update your prompt and regenerate the post if you are not satisfied with the output. Experiment with different descriptions to see how the style and tone changes. You can ask AI to be thoughtful, funny, or heartwarming, as well as direct it whether or not to use hashtags.
- Using the ‘expand’ button, you can quickly generate substantive variations that go into great detail for platforms like LinkedIn that allow for in-depth social content. You can also use the ‘shorten’ button to make it concise for posting on X.
Catch the step-by-step here:
- Click into the CRM tab on the left panel of your HubSpot account and select companies. Once you’re in the CRM, click ChatSpot AI in the top nav to open up a chat thread, and click ‘more’ at the bottom right of the chat. This opens up preset prompts for company research.
- Scroll down the list and click ‘Summarize Company’, which opens up a chat box where you can input the company in your CRM to start the conversation. The company name and logo will appear, then select it and send the chat. ChatSpot will start summarizing the company information you have collected, and provide details on the engagements and deals with links to each to see the full context.
- This allows sales team members to quickly get all the information they need and provides clear directions on potential next steps to advance the conversation and facilitate closing the deal. Ask ChatSpot what the next outreach should focus on, and you will get informed next steps based on ChatSpot’s analysis of company’s needs, informed by the data collected, and the previous engagements between sales and their POC.
- Continue the conversation with ChatSpot to refine the strategy on advancing the deal, and turn those insights into actionable communication tactics.
Catch the step-by-step here:
- Building off of Lesson 1, we want to continue the conversation with ChatSpot and strategize our follow up communications to the company, and push the deal forward.
- Ask ChatSpot what it recommends as a strategic follow up email to the POC based on all the information it has summarized regarding the previous communications, current status of the conversation about the deal, and specific needs of the company.
- ChatSpot will provide recommended next steps, and the logic behind the choices, if you ask for it. We recommend asking for the reasoning behind the strategic choices. It can help refine the outputs, and gives you insight into how ChatSpot is making decisions. Once that is complete, you can ask ChatSpot to write out the email.
- Sometimes you may get a broad and generic output, so it is important to be specific in your prompt to create the email using the summary that ChatSpot provided previously, and all the details it has access to in the company profile. Keep prompting to get the best results. Have a conversation with ChatSpot, guiding towards the output that best serves your needs.
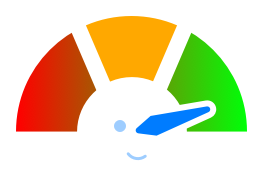
RESULT:
Passed
Your score:
Test your knowledge with a quick comprehension check.
- 1. Question 1
- Answer 1
- 2. Question 2
- Answer 1
Congratulations! You're on your way to becoming an AI whiz.
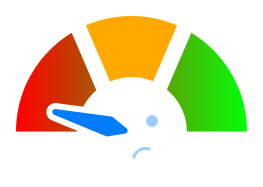
RESULT:
Failed
Your score:
Test your knowledge with a quick comprehension check.
- 1. Question 1
- Answer 1
- 2. Question 2
- Answer 1
Whoops! Review the content and try again.
INSTRUCTOR Scott Humphrey

Scott brings over 12 years of expertise in growth marketing, offering deep knowledge of brand storytelling, generative AI, SEO, content marketing, and biddable media. His proven track record in both fast-paced startups and established companies highlights his ability to build and optimize data-driven B2B and B2C customer journeys. Scott's unique blend of creative and analytical skills ensures that learners will gain comprehensive and practical knowledge to excel in their marketing efforts.